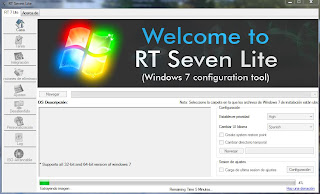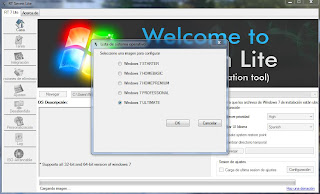Vamos a crear un Raid 5 + SPARE en una Máquina Virtual
- Tenemos que tener un disco con el sistema operativo. A continuación le añadiremos cuatro discos para el Raid.
- Lo primero que hay que hacer es instalar la aplicación "mdadm" con el comando que veis a continuación.
- Mientras se esta instalando la aplicación os saldrá dos ventanas como las que vais a ver a continuación.
- Para ver los discos que tienes hay que poner el comando "sudo fdisk -l /dev/sda"
- Vamos a formatear los discos. Hay que insertar el comando "sudo fdisk /dev/sbd"
- Tendrás que poner n
- Para el tipo de partición: p
- Número de partición: 1
- Primer cilindro: INTRO
- Ultimo cilindro: INTRO
- Orden: la letra t
- Código hexadecimal: para Linux el número 83
- Y para guardar: w
- Para crear el Raid se tiene que poner el comando "sudo mdadm --verbose --create /dev/md0 --level=5 --raid-device=4 /dev/sdb1 /dev/sdc1 /dev/sdd1 /dev/sde1"
- Crearemos su tabla de particiones con el comando "sudo fdisk /dev/md0" de la misma manera que hicimos al principio
- Ahora ay que formatearlo con el siguiente comando "sudo mkfs.ext4 /dev/md0p1"
- Vamos a avisar al núcleo, de la existencia de "mdadm.conf" con el comando "sudo update-initramfs -u"
- Para utilizar el Raid hay que crear una carpeta donde lo vamos a montar y se crea con el siguiente comando "sudo mkdir raid5"
- Una vez creada la carpeta lo vamos a montar con el siguiente comando "sudo mount /dev/md0p1 raid5"
- Para ver si esta el Raid hecho y los discos sincronizados hay que introducir el siguiente comando "sudo mdadm --detail /dev/md0p1"
- Y quedaría algo como lo que os pongo en la imagen.
- Apagamos la máquina virtual y añadimos el disco Spare.
- Para mirar si hemos insertado el disco ponemos el comando "sudo fdisk /dev/sd" y pulsamos dos veces la tecla TABULADOR.
- Sabemos que es el disco "f" entonces introducimos el comando "sudo fdisk /dev/sdf" y lo formateamos de la misma manera que os explico arriba.
- Comprobamos que las particiones sean correctas

- A continuación quitamos un disco de la máquina virtual y el metemos el comando "sudo cat /proc/mdstat" y te sadra que esta inactivo
- Para volver a activar el raid hay que introducir varios comandos como vais a ver a continuación.
- Primer comando IMPORTANTE "sudo mdadm --stop /dev/md0"
- Hay que ver el estado del raid con el comando "sudo cat /proc/mdstat"
- Segundo comando IMPORTANTE "sudo mdadm --assemble --scan"
- Con otro comando que se puede ver el estado del raid es el siguiente "sudo mdadm --detail /dev/md0"
- Para provocar un fallo en el disco duro y comprobar que funciona el raid hay que introducir el siguiente comando "sudo mdadm --manage /dev/md0 --fail /dev/sdc1". El sdc1 es el disco que queremos romper.
- Para visualizar que el disco esta roto hay que introducir el comando "sudo cat /proc mdstat" y te saldrá removed ese es el disco que tiene algun fallo o esta roto.